un papier tressé
Nous allons essayer de faire ceci :
1 - Créer un nouveau fichier le miens fait 600*600 pixels. un fond blanc est parfait.
2 - Créer un nouveau calque nommé "vertical".
3 - Placer des guides verticaux à 10 - 40 - 70 - 100 - 130 - 160 et 170 pixels
4 - Créer un calque nommé "noir"
5 - Activer le calque "noir" et faire une sélection rectangulaire sur la partie gauche du dessin jusqu'au guide 170. remplir cette sélection de noir.
 Voici le résultat (voir la fenêtre calque sur la droite pour l'ordre des calques)
Voici le résultat (voir la fenêtre calque sur la droite pour l'ordre des calques)
6 - Activer le calque vertical et choisir la couleur rouge en premier plan (j'utilise le rouge et le vert pour plus de facilité).
7 - Sélectionner avec l'outil rectangle les bandes verticales et les remplir de rouge pour obtenir ceci :
8 - Créer un calque nommé "horizontal " ,le placer entre le calque "noir" et le calque "vertical" les calques sont comme ceci;
9 - Le calque "horizontal" étant actif, placer des guides à 10 pixel puis tous les 30 pixels jusqu'en bas. Sélectionner des bandes horizontales et les remplir de vert.
10 - Activer le calque "vertical" sélectionner ensuite une intersection sur deux puis couper la sélection pour obtenir un effet dessus dessous.
11 - Maintenant il faut s'attaquer aux ombres.
12 - Activer le calque "horizontal" sélectionner le premier carré en haut à gauche. il faut déborder un peu à droite et à gauche. sur le dessin ci dessous j'ai mis la sélection en blanc pour illustrer.
13 - Faire menu filtre/ombres et lumières/ombre portée mettre la valeur x à 0 et laisser les autres valeurs par défaut, décocher la case autoriser le redimensionnement.
14 - Refaire la même manip en inscrivant -8 (moins huit) en Y.
Vous obtenez une ombre au dessus et au dessous de la sélection ainsi que deux nouveau calques "drop shadow" et drop shadow#1". Vous voyez aussi une petite ombre à droite et à gauche.
15 - Il faut premièrement fusionner les deux calques "drop shadow" et "drop shadow#1" et renommer ce calque en "ombre 01"
16 - Ensuite le calque "ombre 01" étant actif faire une sélection de la hauteur du ruban vert en débordant largement à droite et à gauche. puis faire menu édition couper pour obtenir ceci.
17 - nous pourrions refaire la même manip à chaque intersection mais il faut être fainéant. Nous allons dupliquer le calque (on obtient un calque "copie de ombre 01 ") et déplacer le calque (outil de déplacement ) pour que l'ombre viennent se placer à l'intersection la plus à droite de la première ligne. Puis à nouveau il faut dupliquer et déplacer le nouveau calque à l'intersection centrale de la deuxième ligne pour obtenir ceci.
18 - nous allons nous occuper des ombres des autres intersection de ces deux premières lignes. Faire dupliquer le calque (celui qui est en haut de la liste des calques) faire une sélection rectangulaire au niveau de l'intersection centrale de la deuxième ligne. Avec l'outil de rotation faire tourner cette sélection de 90°, valider et déplacer le calque sur l'intersection centrale de la première ligne. en dupliquant et en déplaçant mettre une ombre aux intersection de droite et de gauche de la deuxième ligne. vous obtenez ça.
19 - Maintenant, il suffit de fusionner tous les calques d'ombre, et en dupliquant le calque obtenu puis en le déplaçant (opération répétée autant de fois que nécessaire) mettre des ombres sur toutes les lignes. en final fusionner tous les calques ombres. le résultat est le suivant avec la liste et l'ordre des calques à droite.
20 - pour terminer, il suffit d'activer le calque "vertical", de sélectionner la couleur rouge et de remplir la sélection de blanc. Puis d'activer le calque "horizontal" de sélectionner la couleur verte et de remplir la sélection de blanc pour obtenir le dessin du haut du tuto.
21 - IMPORTANT il faut sauvegarder un exemplaire au format XCF( format natif de gimp) pour pouvoir obtenir des papier de différentes couleurs comme ci dessous. Pour utiliser le papier, sauvegarder au format JPG.
il est aussi possible de réaliser le tuto en sélectionnant un zone plus centrale pour obtenir ceci
Certains diront qu'avec le menu filtre /artistique/tresser en mettant les cases fil à 1 on obtient le même résultat, je trouve pour ma part que l'effet de continuité papier tresse est moins évident.


/https%3A%2F%2Fprofilepics.canalblog.com%2Fprofilepics%2F3%2F9%2F398937.jpg)
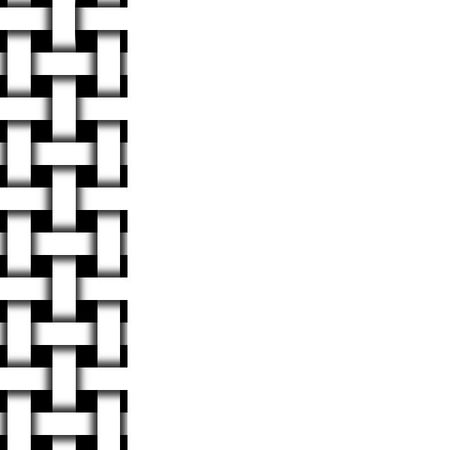



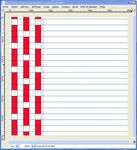

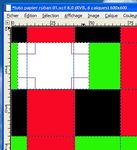
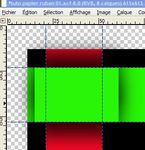
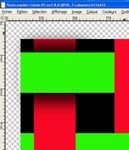


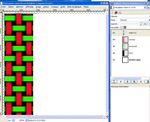




/https%3A%2F%2Fassets.over-blog.com%2Ft%2Fcedistic%2Fcamera.png)
/https%3A%2F%2Fstorage.canalblog.com%2F18%2F83%2F464275%2F38663260_o.jpg)
/https%3A%2F%2Fstorage.canalblog.com%2F38%2F07%2F464275%2F38208846_o.jpg)
/https%3A%2F%2Fstorage.canalblog.com%2F75%2F52%2F464275%2F28523583_o.png)
/https%3A%2F%2Fstorage.canalblog.com%2F31%2F39%2F464275%2F28523631_o.gif)